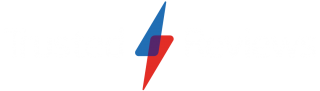How to fix lip-sync issues with Sky Q and Sonos

HDMI ARC is brilliant, letting you connect a soundbar to your TV with a HDMI cable and routing everything through the TV. But the reality is that HDMI ARC and even the new HDMI eARC standard cause problems. Here, we show you how to fix lip-sync issues with Sky Q and Sonos specifically, although these instructions apply to any other device plugged into your TV.
Once you notice a lip-sync issue, it’s pretty much impossible to ignore it. Our brains are hard-wired to line up mouth movements with what’s being said, so even minor issues can become distracting.
Look online and you’ll see forum post after forum post complaining about Sky Q and, in particular, Sonos soundbars (the Arc and Beam) suffering lip-sync issues. Here’s how to fix them.
Related: Best soundbar
What’s the cause of lip-sync issues?
Lip-sync problems are when the sound and image become out of sync – and they tend to be more apparent with HDMI ARC connections, rather than with devices plugged directly into a soundbar, such as the Sonos Arc, or AV amplifier.
The reason for this is that an AV receiver can internally line up the audio and picture before sending the image to the TV. With HDMI ARC, everything passes through the TV, which can cause things to get out of sync.
Note that this only happens for devices plugged into the TV; if you’re using smart apps, the TV seems better able to handle the processing.
HDMI ARC does feature a lip-sync setting, which is supposed to carry information about how to adjust for the delay, and HDMI eARC has an improved version of this. However, not every device implements lip-sync properly, and the TV can cause further delays with its own processing.
In short, if you run HDMI ARC, you may see processing delays that throw audio and picture out of sync. If, on the other hand, you run smart TV apps or plug devices directly into a soundbar then all should be good.
Lip-sync issues can present in one of two ways: audio comes before the picture, or audio comes after the picture. We’ll show you how to adjust settings to fix both.
Bypass HDMI ARC altogether
The absolute best way to avoid these issues is to bypass HDMI ARC for external devices altogether. If you have a soundbar or an AV receiver that has one or more HDMI inputs, then plug in your Sky Q box, Blu-ray player or other device directly. You can use an HDMI switch to increase the number of inputs of your sound device. You can still have your AV receiver connected via ARC for any smart apps.
If you have a Sonos Beam or Sonos Arc, however, you’ll notice that you only have an HDMI ARC input (or eARC on the Sonos Arc). These don’t accept a traditional HDMI input, but there are two workarounds.
First, you can use optical-in directly from an external device, although this then means you can’t use HDMI ARC at all, you limit yourself to using a single device through your soundbar, and you limit audio quality, too. For the Sonos Arc in particular, this is bad news as you won’t get Dolby Atmos sound.

The best solution is to buy the HDFury Arcana. This takes an HDMI input from your Sky Q box, for example – you can use an HDMI switch to expand the number of devices you connect – and splits it into two. The audio is sent via the Arcana’s eARC port to the Sonos soundbar, and the picture to the TV. Even better, you can still use HDMI ARC from your TV to play sound from smart apps on your soundbar. It’s the most elegant solution to the problem, but quite pricey.
If you don’t want to pay for yet another box to sit beneath your TV, then you need to follow our advice below.
Related: Best TV
Adjusting settings if the audio comes before the picture
If your audio plays before the picture (you hear someone speak, and then their mouth moves), then you can fix this with the audio-delay setting. This holds audio from being played and is often adjusted in milliseconds (intervals of 20ms are common) or with a simple numbered slider.
You’ll typically find an audio delay setting on your input device, such as Sky Q, on your TV (the setting is per input) and on your soundbar or receiver. So, which one should you adjust?
I think it’s best to make adjustments on the input device first, then on the TV. I’d avoid making changes on a soundbar – in particular with Sonos – as in many cases the delay will be applied to everything. As such, you might fix the issue on Sky Q, but fire up Netflix and experience different issues.
To fix issues, it’s important that you first seek out content that makes it easy to assess what’s going on – a programme with lots of talking, for example. With Sky Q, a news channel is a good bet – but if you’re adjusting a Blu-ray player then find a film that’s dialogue-heavy.
To adjust the audio delay, check the setting on your device. For Sky Q, it’s in Settings > Setup > Audio Visual. Then select the Digital audio delay HDMI option and you can choose a delay in 20ms increments. Move through the settings while watching carefully.

If you don’t have settings on your device, you should find the audio delay settings on your TV. If you do have audio delay settings on your input device, still check your TV, as you want to turn off the setting there.
Settings vary per manufacturer: on my LG TV, the delays settings are in the Audio menu, and are presented as a simple numbered slider. Adjust the audio delay until the sound lines up with the picture.

Adjusting settings if the audio comes after the picture
It’s far more difficult to correct in the instance that the audio comes after the video (you see someone move their lips with their speech following thereafter). Adding audio delay is the only option available to you – and this simply pushes the audio further behind the video. Unfortunately, this is what seems to happen with Sky Q over HDMI ARC.
Sonos’ answer is to try rebooting your TV and all devices – turn off the power for 30 seconds and turn it back on again. While you’re welcome to give this ago, my personal experience is that it has no effect. So, what can you do?
The trick is to try and add a delay in video processing. To do this, turn on motion smoothing, and then turn the User setting down to the minimum. That way, you avoid the worst excesses of this technology – the soap opera effect – whilst adding slight delay to video processing.
This may put your audio in sync, but it may put the audio in front of the video, in which case you’ll need to follow the instructions above.

What else can you do with Sky Q?
The Sky Q forums are full of advice about how to fix such lip-sync issues. I’ve listed some of the more common ones here, but these fixes, too, can result in other problems.
First, as discussed above, using optical out can work – but it restricts you to lower-quality sound formats, preventing Dolby Atmos from working on the Sonos Arc.
Next, you can set the Sky Q box to use Dolby Digital rather than Dolby Digital Plus; I’ve not seen this work myself, and Dolby Digital doesn’t support Dolby Atmos, so it isn’t a great solution for Sonos Arc owners.
In addition, you can set the optical output to “normal” when you’re using HDMI ARC. This won’t affect anything else, but it didn’t fix my lip-sync issues, so I had to go through the process above.
Finally, some people have said that unplugging and replugging the Sky Q into an HDMI port on their TV resulted in an audio delay on the TV. This is worth a try, making sure that your TV doesn’t have an audio delay turned on. However, all said and done, using the HDFury Arcana proved to be the best fix for me.