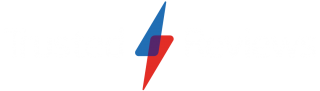How to add widgets to your iPhone home screen

Widgets can be very handy little tools for all sorts of reasons, so here’s how you can add them to your iPhone’s home screen.
Whether you want to know the weather, the time, your calendar, or something else at a mere glance without opening up an app, then widgets can be highly useful. There’s a huge selection of widgets to choose from on your iPhone, and this guide will tell you how you can pop them onto your home screen for ease of use.
What we used
- We used the iPhone 13, but you can use any iPhone running iOS 14 or later
The Short Version
- Find a blank space on your iPhone’s home screen and tap and hold there
- Select the plus sign at the top of the screen
- Tap on one of the suggested widgets that pop up, or search for one
- Choose Add Widget
- Move the widget to your preferred spot, and then tap away to finish the process
Step
1Find a blank space on your iPhone’s home screen and tap and hold there

Wherever there’s a bit of blank space on your iPhone’s home screen, unoccupied by apps or anything else, simply tap and hold with your finger for a second or two.

Step
2Select the plus sign at the top of the screen

After the first step, you’ll notice that the apps on your home screen all wobble, and have minus signs attached. At the top of the display, on the right, you’ll see there’s a plus sign; tap on this.

Step
3Tap on one of the suggested widgets that pop up, or search for one

Once you tap on the plus sign, a menu will appear offering you a selection of widgets; there’s also a search bar at the top, so you can use this if there’s a particular widget that you’re hoping to add to the home screen.

Step
4Choose Add Widget

When you see the widget you’d like, tap on it and then tap Add Widget when the pop-up menu requests confirmation.

Step
5Move the widget to your preferred spot, and then tap Done to finish the process

Now you’ll be able to reposition the widget on your home screen by tapping it and dragging it across the screen to your preferred location. Once it’s found its new home, tap on Done at the top right of the screen to finish.

FAQs
Simply tap and hold on the widget you wish to get rid of, and select Remove Widget from the pop-up menu