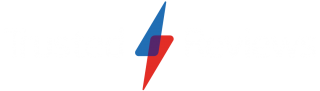How to modify BIOS settings on Windows 11

There are certain settings, which are typically reserved for modern advanced users, that require you to delve deeper into your Windows 11 PC or laptop to tweak. It’s called the BIOS, and this is how you get there.
Over recent years, Windows has begun to offer more and more advanced settings within its regular user-facing Settings page, such as easier access to graphical settings. However, some options still require you to access the BIOS. Such settings include boot device priority, power management, security, overclocking and plenty more.
These settings can also differ depending on the manufacturer of the device and/or motherboard you are using. Either way, if you want to access BIOS, here’s our simple guide on just how to do that.
What you’ll need
- A Windows 11 PC or laptop
The Short Version
- Go to Settings
- Head to System
- Click on Recovery
- Head to Advanced startup, click Restart now
- Select Troubleshoot
- Click on Advanced options
- Select UEFI Firmware Settings
- Choose Restart to enter BIOS

Pay just £64.99 for the Logitech POP Keys mechanical wireless keyboard
The Logitech POP Keys mechanical wireless keyboard stands out from its rivals thanks to a colourful design and a row of customisable emoji shortcuts. The keyboard usually retails for £99.99, but Amazon has given it a 35% price slash, taking the price down to just £64.99.
- Amazon UK
- Save £35
- Now £64.99
Step
1Go to Settings

Head on over to your system’s Settings. You can do this by clicking the Start icon and searching for “Settings”.

Step
2Head to System

Click the System tab on the menu on the right side of the window.

Step
3Click on Recovery

Scroll down to the Recovery option and select it.

Step
4Head to Advanced startup, click Restart now

Go to the Advanced startup option. There’s a button to the right marked Restart now, select that.

Step
5Select Troubleshoot

Now that you’re in the Advanced settings menu, select the Troubleshoot option.

Step
6Click on Advanced options

The next step is to select the Advanced options menu.

Step
7Select UEFI firmware settings

From the selection of Advanced options, choose UEFI firmware settings.

Step
8Choose Restart to enter BIOS

The final step, now that you’re on the UEFI firmware settings page, is to select Restart to enter the BIOS menu.