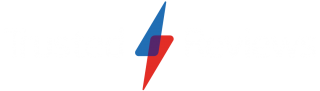How to use the FPS counter in Steam

Having an FPS counter is extremely useful for gauging your system’s performance for a specific game.
If you want a smooth experience, as well as a competitive edge, you’ll want a 60fps performance at the very least. And by lowering graphics settings, you’re able to give your frame rate a boost to achieve your targets.
But if you’ve no means to see your game’s current frame rate, then such a process becomes considerably more tricky.
Fortunately, Steam offers the option to add a live FPS counter in the corner of your screen, and we’re going to show you how to activate it. Here’s everything you need to know.
What you’ll need:
- Laptop or desktop PC
- Steam account
The Short Version
- Log into your Steam account
- Click on ‘Steam’ in the top-left corner
- Click ‘Settings’
- Press ‘In-Game’ in the menu on the left
- Ensure the ‘enable Steam overlay’ box is ticked
- Click the dropdown menu underneath ‘In-game FPS counter’
- Pick the location you want the FPS counter displayed
- Boot up a game via Steam
- Check the FPS counter is displayed
Step
1Log into your Steam account

The first step is pretty obvious, as you first need to log into your Steam account. Enter your username and password as normal.

Step
2Click on ‘Steam’ in the top-left corner

In the top-left corner of the Steam app, you’ll see the ‘Steam’ tab. Click it.
You’ll then see a dropdown menu appear. Near the bottom, just above Exit, you’ll see the option for ‘Settings’. Press this.
Step
3Press ‘In-Game’ in the menu on the left

A new Settings window will appear in front of the Steam app. In the left-sided menu, you’ll find the option for “In-Game”. Click this.
Next up, make sure the box is ticked for ‘Enable the Steam Overlay while in-game’. You should find it right near the top of the window.
Step
4Click the dropdown menu underneath ‘In-game FPS counter’

Now look for the header ‘In-game FPS counter’. You should see a dropdown menu that’s likely currently set to ‘Off’. By switching it to your preferred location on your screen (Top-left, Top-right, Bottom-right or Bottom-left) you will activate the FPS counter.
We also recommend ticking the ‘High contrast color’ checkbox directly underneath, as it makes the FPS counter more visible.
Step
5Boot up a game via Steam

Once all of the preceding steps are completed, it’s time to boot up a game to see if it’s working. It should work with any game, as long as it’s via Steam.

Step
6Check the FPS counter is displayed

Once the game has loaded, you should see the FPS counter displayed in your chosen area of the screen. Make sure it’s working correctly, as shown in the above example.

Troubleshooting
There are alternative methods to get an FPS counter for games not running on Steam. For example, Nvidia provides one in GeForce Experience which you can find in the app’s settings. If you have an AMD GPU, you can also activate an FPS counter via the Radeon overlay. Alternatively, you can download third-party software such as Fraps.