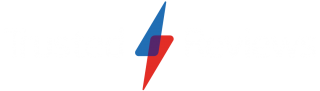How to speed up Steam downloads

So you’ve only got a spare half hour to play your favourite PC game. Your mates are all online and impatiently waiting for you to join their session. You log into Steam, click on the game – and realise with horror that you need to download a 12GB update before the stupid thing will load.
We’ve all been there. Massive, super-slow Steam updates are the kind of first world problem that can completely ruin your evening (and possibly result in a broken keyboard, if you have a bit of a temper issue). However, before you pound your peripherals to bits, take heart. Follow the below steps and you can hopefully speed up those Steam downloads and get gaming in a jiffy. Then you can take out all that aggression on random strangers online instead.
Related: Three upcoming Steam sale dates have been revealed
Speed up Steam downloads: Use an Ethernet cable
Even if your home WiFi is pretty decent, nothing beats a proper physical connection. Ethernet is the fastest and most dependable way to get online and download whatever you need, helping to eliminate pesky stuff like packet loss.
Of course, plugging a gaming laptop directly into your home router is nice and easy, as you can simply move it to the same room. However if you game on a desktop PC, this step is going to be nigh on impossible if your rig is sat in a completely different location to your router. That is, unless you’re happy to run cables through walls and potentially floors as well.
Related: How to speed up your internet
Speed up Steam downloads: Other household hogs
A quick win solution is to simply make sure nothing else in your household is hogging that vital bandwidth. Of course, there’s only so much you can do when your family or housemates are sharing that connection. If your grandad’s busy streaming Love Island in 4K in the living room, chances are your Steam download will be slower than an arthritic sloth.
We couldn’t possibly recommend disconnecting and hiding the Sky box when he shuffles off to make some tea, though. In these cases, you’re best off doing your downloading at night. Or check out the below step for another possible solution.
Related: Best PC games
Speed up Steam downloads: Device prioritisation
A lot of modern routers like the Nest WiFi allow you to prioritise certain connected devices over others. This option was designed so you can temporarily allocate more bandwidth to the likes of 4K TV streamers and gaming machines, which need a fast, reliable connection to properly function.
If your router has an app, try downloading this to your phone and checking the settings. By boosting your gaming rig to priority one, you can often improve those download speeds.
Speed up Steam downloads: Kill rival apps
If your computer is running lots of applications and processes that are hogging that internet connection, this will also limit how much bandwidth Steam can use for downloads.
First up, make sure you close any apps such as media streamers and web browsers that require that online connection. You can actually see what programs are using the internet by opening Task Manager (via Ctrl-Alt-Del) and sorting by the Network tab. Those at the top of the list are the biggest culprits (although don’t go indiscriminately closing things if you don’t know what they are, as it could mess up your computer).
Speed up Steam downloads: Prioritise the app
With that done, you should prioritise Steam to make sure it gets the lion’s share of that internet connection.
Back in Task Manager, click on the Details tab up top. Scroll down the alphabetical list until you come to the SteamServices row, then right click. Go to ‘Set Priority’ and change this to High. That will ensure that Steam is treated like royalty compared with your other apps, as far as resource allocation goes.
Speed up Steam downloads: Check the settings
Just quickly, open up the Steam settings (found in the Steam tab at the top of the app) and then head to the Downloads section. Make sure that the ‘Limit bandwidth to’ option is set to ‘No limit’. That’s the default, so it shouldn’t be set as anything else – but it’s always worth a quick check.
In that menu you’ll also see a ‘Throttle downloads while streaming’ setting. If your internet connection can handle it, try unticking this box – this simple action can have a big impact on those download speeds.
Speed up Steam downloads: Upgrade your internet service
If all else fails, it may be time to stump up a bit of extra cash and get a better internet service. Check with your provider to see if they’re doing any good deals, or else shop around with other providers to see if you can get a faster connection for a similar price.
Remember though, most internet contracts will promise speeds ‘up to’ a figure. You’ll want to check a provider’s coverage maps and online reviews to see what kind of speeds you can actually expect.