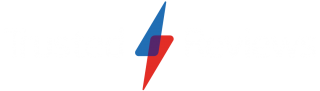PS5 tips and tricks: 6 hidden features you need to know

Just got a shiny new PS5? Or maybe you’ve had your PlayStation for a couple of years, but just don’t know how to get the most out of our console.
Either way, you’re in the right place as we’ve created this guide to highlight all of the best hidden features of the PS5.
We’ve made sure to focus on features that are buried in the settings, and so are easily missable. So if you’re keen to find out all the best PS5 tips and tricks, keep on scrolling.
Enable voice commands
Those who love controlling their smart home with the likes of Alexa or Siri will be pleased to know that the PS5 offers similar functionality. By activating its ‘Enable voice commands’ feature, you’ll be able to navigate your console without picking up your controller.
This feature is currently still in beta, so it is somewhat limited. But it still has a lot of useful features, allowing you to open games/apps, control the playback of a movie or even capture gameplay. You simply have to say “Hey PlayStation” and then your desired command. You don’t need to be wearing a headset for this to work either, thanks to the PS5 controller’s integrated microphone.
To activate this feature, go to Settings > Voice Command > Enable Voice Command. You’re even able to tweak the speech speed and volume, as well as how long the PS5 will wait for you to complete your request. This is all completely optional too, so there’s no need to worry about your PS5 listening to you if you’d rather keep this feature deactivated.
Control your PS5 with your TV remote
The PS5 is more than just a games console – it’s an entertainment hub too thanks to the Blu-Ray disc drive and numerous streaming apps. And when opening the likes of Netflix, locating your PS5 controller can feel like a waste of time and effort.
Fortunately, the PS5 allows you to control the PS5 via your TV remote instead, which makes the process a lot easier, and prevents the possibility of you needlessly draining the DualSense’s battery.
In order to activate this feature, simply go to Settings > System > Enable HDMI Device Link. Once completed, you’ll be able to navigate the PS5 with your TV remote. You also get the option for your PS5 to automatically enter rest mode when turning off the TV.

Continue playing on your PS5 via your mobile or PC
The recent launch of the PlayStation Portal allows fans to keep playing on their PS5, even when someone else has commandeered the TV. But what if we told you that your smartphone and PC are capable of doing that exact same job?
You can download the official Remote Play app for PC with this link, while there are also smartphone apps available via both the Android Play Store and iPhone App Store. Once completed, turn on your PS5 and go to Settings > System > Remote Play, and then make sure Enable Remote Play is activated. Then click on Link Device, and follow the instructions on your PC/smartphone to complete the connection.
Once this has been completed, your device should be able to remember the connection, allowing you to start playing on the PS5 remotely whenever you fancy. Of course, both your PS5 and mobile device will need a strong Wi-Fi connection for a satisfactory experience. It’s also worth remembering that your mobile device is just mirroring your PS5, so you’re out of luck if someone else is already using the console.
Activate Zoom
The PS5 has a lot of fantastic accessibility features, but one of our favourites is the capability to zoom into the on-screen picture. This can be useful for those with a visual impairment, or even for someone who’s simply struggling to read small subtitles.
You can activate this great accessibility feature by simply going to Settings > Accessibility > Display and Sound > Zoom. Once activated, you’ll be able to zoom into any game screen by pressing the PlayStation and Square buttons simultaneously. You can even pan around the zoomed screen with the analogue stick.
If zooming doesn’t appeal to you, there’s also the option to increase default text size, or even activate a Screen Reader which will read on-screen text out loud.

Pick default performance mode, difficulty and subtitle settings
One of the most tedious aspects of starting a new game is tweaking all of your desired settings, from the difficulty level to whether you want on-screen subtitles. The PS5 can remove this pain point by setting your preferred game presets, so every future game will automatically know your favoured settings.
The PS5 allows you to set your preferred difficulty level, whether you prefer Performance Mode or Resolution Mode, play in third– or first-perspective (where both are supported) and whether subtitles should be displayed or not.
You’ll still be able to tweak these settings for each game if you want to make an exception, but logging your preferred settings should still save you some time everytime you load up a new game.
In order to access this feature, go to Settings > Accessories > Controller (General) > Game Presets. Then you’ll be able to assign your preferred presets for every supported game.
Check how many hours you’ve spent with each game
One of my favourite features of the PS5 is being able to see how many hours you’ve spent playing each game. This may not improve your experience with the console, but it’s interesting to see which games you’ve spent the most time with.
To do this, click on your profile picture, and go to Profile > Games and then check out all of your games listed below. If you then go to Friends > select one of your buddies > Games, then you’ll be able to compare the times you’ve both spent on each game.
This may come in handy if one of your pals is bragging about being better at the likes of Fortnite or Call of Duty, as then you can prove they’ve spent twice as much time honing their skills.