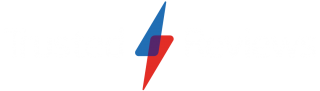How to change the name of your AirPods

Giving your AirPods a new name is an easy and quick way to some personality to your earbuds. Below we’ll show you how to change your AirPods name to anything you want.
Apple gives most of its devices generic names during the setup process, however it’s easy to customise this if you want something a little more unique to set your AirPods apart from the crowd.
Here’s how to change your AirPods’ name in just a few short steps.
What you’ll need:
- AirPods
- An iOS device
The Short Version
- Unlock your iPhone
- Make sure your AirPods are connected
- Open Settings
- Tap the AirPods option
- Tap the Name Box
- Edit the name
- Hit Back to save
Step
1Unlock your iPhone

Start by unlocking your iPhone. The process is also the same the same on an iPad, however we’ll be using iPhone screenshots below.

Step
2Make sure your AirPods are connected

Open the lid of your AirPods to make sure they’re connected before starting the next step. You don’t need to be wearing them, your iOS device just needs to recognised they’re connected.

Step
3Open Settings

Once your AirPods are connected, Open up the Settings app. This is signified by the cog icon shown in the image above.

Step
4Tap the AirPods option

Just below your account information, there’s a specific settings box for AirPods. Note, this will only appear when AirPods are connected. Tap it to open up the AirPods option.

Step
5Tap the Name box

Inside the AirPods settings menu there’s a box titled Name – this is where you name your AirPods. There will be a default name already assigned, however this can be tweaked.

Step
6Edit the name
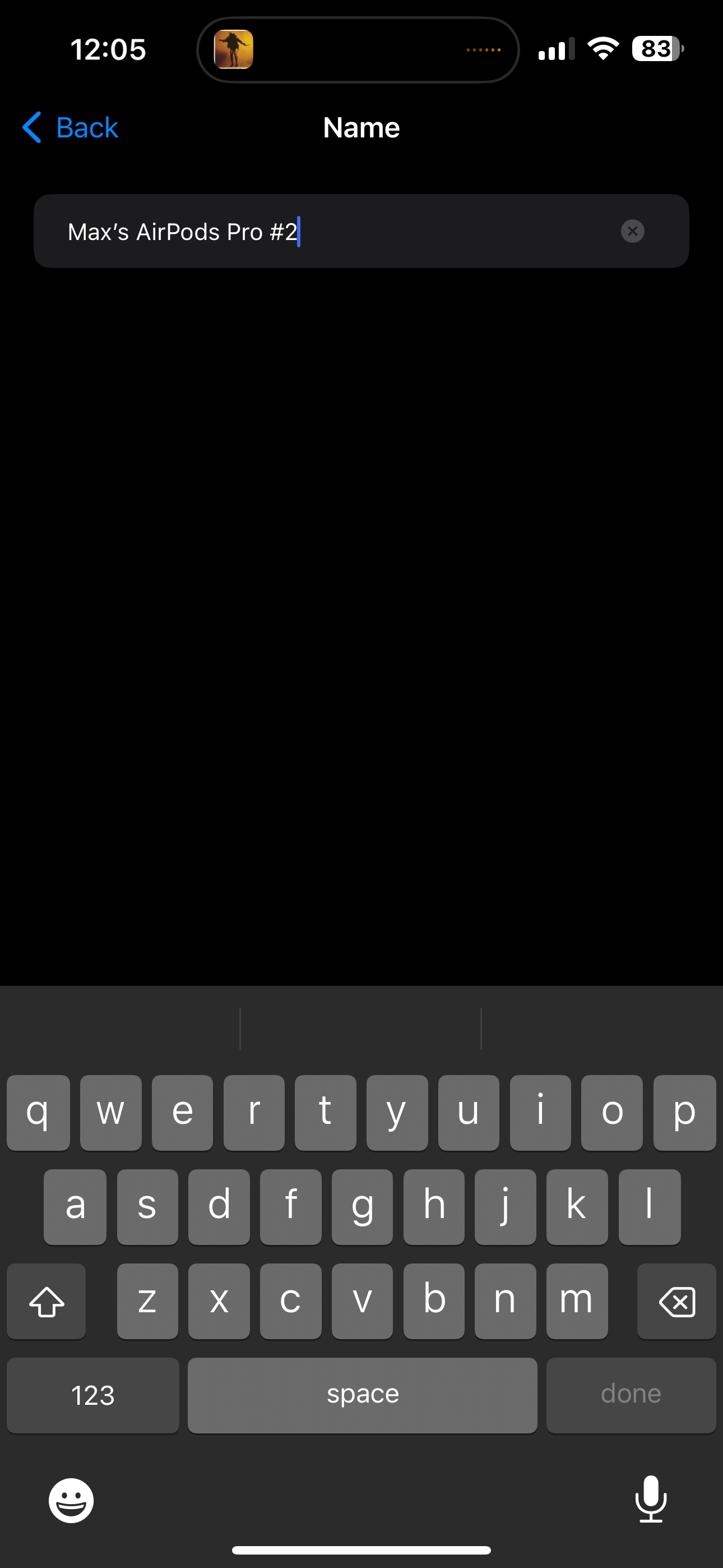
Tap the box and edit the name to whatever you’d like.
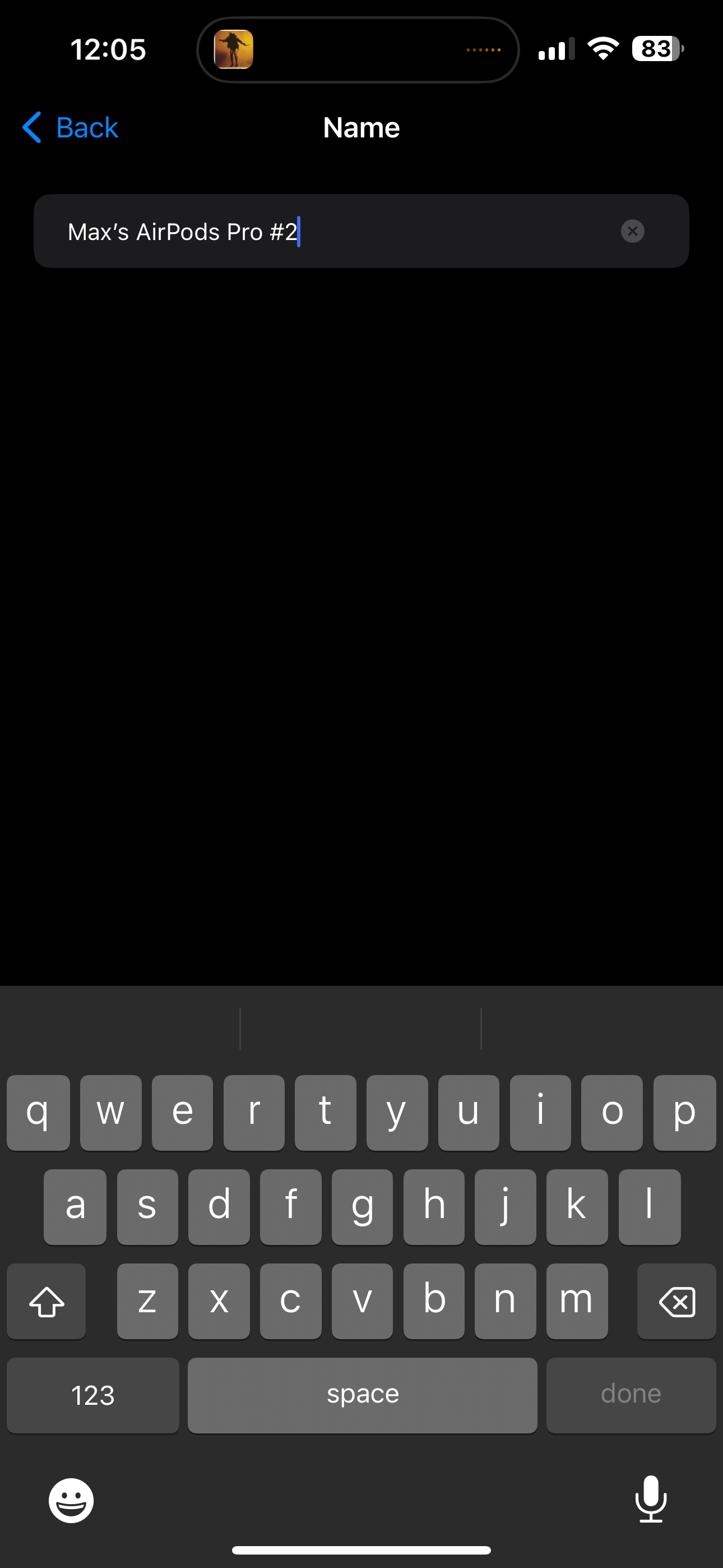
Step
7Hit Back to confirm

2Once you’ve decided on the name, hit Back to save the changes.

Troubleshooting
Yes, you can use various different character and emojis in the name of your AirPods.